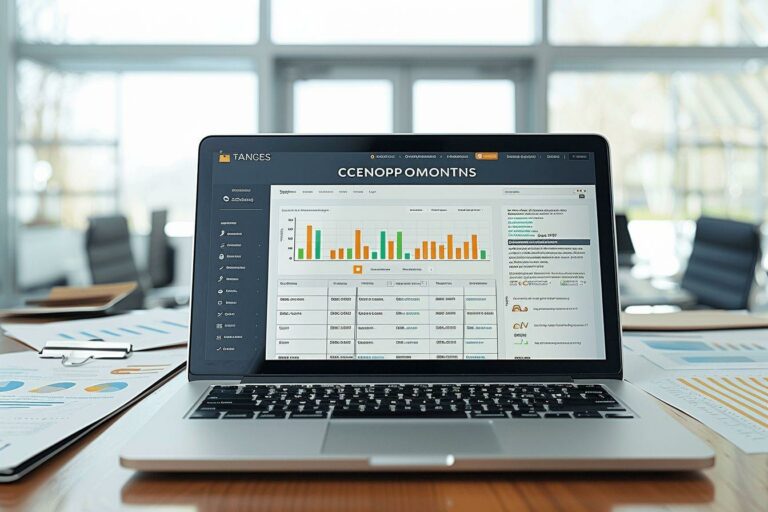EN BREF |
| Créer un tableau sur Word : 📝 |
| Étapes simples pour créer un tableau : 🔍 |
| Sélectionner l’onglet ‘Insertion’ : 🖱️ |
| Choisir l’option ‘Tableau’ : 📊 |
| Insérer votre contenu : ✏️ |
| Personnaliser votre tableau : 🎨 |
| Enregistrer votre document : 💾 |
Pour créer un tableau sur Word, ouvrez Microsoft Word et sélectionnez l’onglet « Insertion ». Cliquez sur l’icône « Tableau » et choisissez le nombre de lignes et de colonnes pour votre tableau. Ensuite, remplissez le tableau avec vos données et utilisez les outils de mise en forme pour personnaliser votre tableau. N’oubliez pas d’enregistrer votre document pour conserver vos modifications. En suivant ces étapes simples, vous serez en mesure de créer et de personnaliser un tableau sur Word de manière efficace et professionnelle.
| 🖱️ | Ouvrir Word. |
| ➕ | Cliquer sur l’onglet « Insertion ». |
| 🖼️ | Sélectionner l’option « Tableau ». |
| ⬜ | Définir le nombre de lignes et de colonnes. |
| 🖋️ | Remplir les cellules avec du texte. |
📝 Étapes pour créer un tableau sur Word :
- Ouvrir Word
- Ouvrir un nouveau document Word
- Insérer un tableau
- Aller dans l’onglet « Insertion »
- Cliquer sur « Tableau »
- Sélectionner le nombre de lignes et de colonnes souhaité
- Modifier le tableau
- Saisir du texte dans les cellules
- Modifier la taille ou la couleur des cellules
- Enregistrer le document
- Ouvrir un nouveau document Word
- Aller dans l’onglet « Insertion »
- Cliquer sur « Tableau »
- Sélectionner le nombre de lignes et de colonnes souhaité
- Saisir du texte dans les cellules
- Modifier la taille ou la couleur des cellules
Étapes pour créer un tableau sur Word
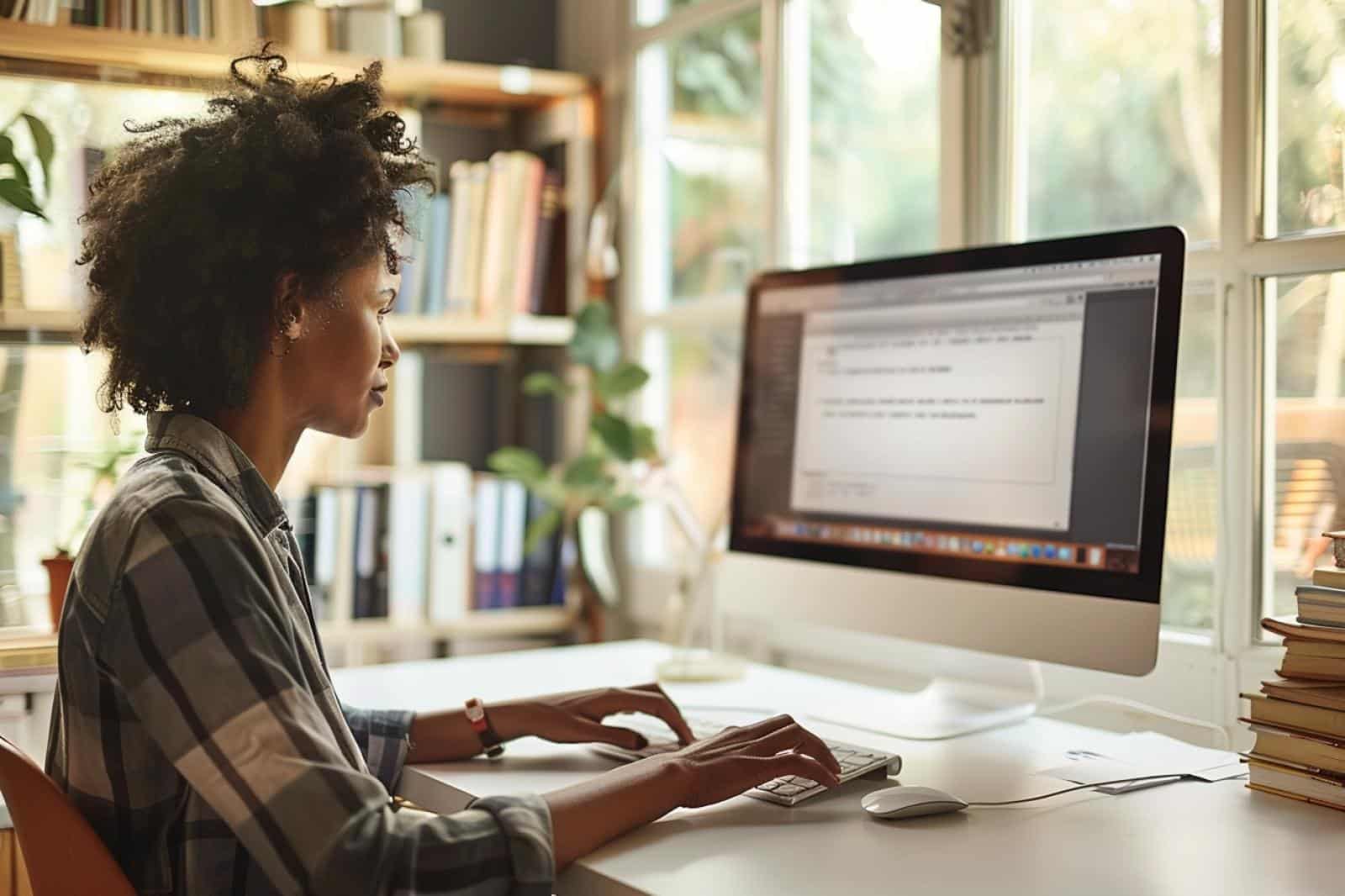
Avoir la maîtrise de la création de tableaux sur Word est un atout indéniable pour nombreux utilisateurs. Voici un guide simple et direct pour vous aider à réaliser cette tâche :
- Ouvrir Word : Lancez l’application Microsoft Word sur votre ordinateur.
- Sélectionner l’onglet ‘Insertion’ : Une fois dans Word, rendez-vous dans l’onglet ‘Insertion’ en haut de l’écran.
- Choisir l’option ‘Tableau’ : Cliquez sur le bouton ‘Tableau’ et sélectionnez la taille de votre tableau en survolant les carrés.
- Insérer votre contenu : Double-cliquez dans une cellule pour y ajouter du texte, des chiffres, des images, etc.
- Personnaliser votre tableau : Utilisez les outils de mise en forme sous l’onglet ‘Création de tableau’ pour modifier la couleur, la police, la taille, etc.
- Sauvegarder votre document : N’oubliez pas d’enregistrer votre document pour conserver les modifications apportées.
Avec ces étapes simples, vous serez en mesure de créer efficacement un tableau sur Word et de mettre en valeur vos données de manière organisée et professionnelle.
Sélectionner l’onglet Insérer
Pour créer un tableau sur Word, suivez ces étapes simples :
- Ouvrez Microsoft Word.
- Sélectionnez l’onglet Insérer.
- Cliquez sur l’option Tableau. Une grille apparaîtra.
- Passez votre curseur sur la grille pour sélectionner la taille de votre tableau (nombre de colonnes et de lignes).
- Une fois la taille choisie, cliquez pour insérer le tableau.
Vous voilà maintenant avec un tableau vierge dans Word, prêt à être rempli avec vos données ! N’hésitez pas à jouer avec les différentes fonctionnalités de mise en forme proposées par Word pour personnaliser votre tableau selon vos besoins.
En suivant ces étapes simples, vous serez capable de créer un tableau sur Word en un rien de temps. Profitez de cet outil pratique pour organiser vos données de manière efficace et professionnelle !
Cliquer sur Tableau
Comment créer un tableau sur Word ?
Pour créer un tableau sur Word, suivez ces étapes simples :
- Ouvrir Microsoft Word : Lancez le logiciel Microsoft Word sur votre ordinateur.
- Sélectionner l’onglet Insertion : Une fois dans votre document, cliquez sur l’onglet « Insertion » dans la barre de menu en haut de la page.
- Cliquer sur Tableau : Dans le groupe « Tableau », cliquez sur l’icône « Tableau ». Une grille apparaîtra, vous pourrez y définir le nombre de lignes et de colonnes pour votre tableau en la survolant avec votre curseur. Cliquez pour confirmer la taille.
- Remplir votre tableau : Il ne vous reste plus qu’à remplir votre tableau avec les données nécessaires en cliquant dans chaque cellule et en y saisissant votre texte.
- Personnaliser votre tableau : Vous pouvez personnaliser les bordures, couleurs et styles de votre tableau en utilisant les outils de mise en forme disponibles dans Word.
En suivant ces étapes, vous saurez désormais comment créer un tableau sur Word de manière simple et efficace. N’hésitez pas à pratiquer pour devenir encore plus à l’aise avec cette fonctionnalité !
Sélectionner le nombre de lignes et de colonnes
Étapes pour créer un tableau sur Word :
Pour créer un tableau sur Word, suivez les étapes suivantes :
- Sélectionner le nombre de lignes et de colonnes : Pour commencer, placez votre curseur à l’endroit où vous souhaitez insérer votre tableau. Ensuite, cliquez sur l’onglet « Insertion » dans la barre de menu.
- Insérer le tableau : Dans le menu déroulant qui s’affiche, sélectionnez « Tableau » puis survolez avec votre souris pour choisir le nombre de lignes et de colonnes nécessaires.
- Remplir votre tableau : Une fois votre tableau créé, vous pouvez y ajouter du texte, des chiffres ou des éléments graphiques en cliquant dans chaque cellule.
- Personnaliser votre tableau : Word vous offre de nombreuses options de personnalisation pour modifier la taille des cellules, ajouter des bordures, changer la couleur de fond, etc.
- Enregistrer votre travail : Enfin, n’oubliez pas d’enregistrer votre document pour conserver votre tableau créé sur Word.
Personnalisation du tableau sur Word
Comment créer un tableau sur Word ?
Si vous souhaitez créer un tableau sur Word, voici quelques étapes simples à suivre :
- Ouvrez un document Word.
- Placez votre curseur à l’endroit où vous souhaitez insérer le tableau.
- Allez dans l’onglet « Insertion » en haut de votre document.
- Cliquez sur « Tableau ».
- Sélectionnez le nombre de lignes et de colonnes pour votre tableau.
- Voilà, votre tableau est créé ! Vous pouvez maintenant y ajouter du texte, des chiffres, des couleurs, etc.
Personnalisation du tableau sur Word
Une fois votre tableau créé, vous pouvez le personnaliser selon vos besoins :
- Pour ajouter ou supprimer des lignes ou des colonnes, faites un clic droit sur le tableau.
- Pour modifier la couleur de fond d’une cellule, cliquez sur la cellule puis allez dans l’onglet « Création de tableau ».
- Pour ajouter des bordures, sélectionnez les cellules concernées et choisissez le style de bordure souhaité.
En suivant ces étapes simples, vous pourrez facilement créer et personnaliser un tableau sur Word pour vos besoins personnels ou professionnels.
Changer la couleur de fond du tableau
Comment créer un tableau sur Word ?
Créer un tableau sur Word est une tâche relativement simple. Voici les étapes à suivre pour réaliser un tableau efficacement :
- Ouvrez votre document Word et placez le curseur à l’endroit où vous souhaitez insérer le tableau.
- Rendez-vous dans l’onglet « Insertion » et cliquez sur l’icône « Tableau ».
- Survolez la grille pour définir le nombre de lignes et de colonnes souhaité, puis cliquez pour insérer le tableau.
Personnalisation du tableau sur Word
Une fois votre tableau créé, vous pouvez le personnaliser pour qu’il corresponde parfaitement à vos besoins. Voici comment procéder :
- Cliquez n’importe où dans le tableau pour faire apparaître l’onglet « Outils de tableau » dans la barre de menus.
- Sélectionnez la partie du tableau à laquelle vous souhaitez changer la couleur de fond.
- Rendez-vous dans l’onglet « Création » et cliquez sur l’icône « Couleur de remplissage » dans la section « Style de tableau ».
- Choisissez la couleur souhaitée parmi les options proposées ou personnalisez-la en sélectionnant « Plus de couleurs ».
Ainsi, en suivant ces étapes simples, vous serez en mesure de créer et de personnaliser vos tableaux sur Word selon vos préférences.
Ajouter une bordure au tableau
La création d’un tableau sur Word est une tâche utile et fréquente pour de nombreux utilisateurs. Voici les étapes simples à suivre pour réaliser rapidement un tableau sur ce logiciel :
1. Ouvrir Word : Lancez Microsoft Word sur votre ordinateur.
2. Créer un tableau : Allez dans l’onglet « Insertion » puis sélectionnez « Tableau ». Choisissez le nombre de lignes et de colonnes pour votre tableau.
3. Remplir le tableau : Cliquez dans une cellule et commencez à taper pour ajouter du texte. Vous pouvez aussi copier-coller du contenu depuis un autre document.
1. Sélectionner le tableau : Cliquez n’importe où dans le tableau pour le sélectionner.
2. Accéder aux options de bordure : Allez dans l’onglet « Disposition » qui apparaît lorsque le tableau est sélectionné. Vous y trouverez les options de style de tableau.
3. Ajouter une bordure : Pour ajouter une bordure aux cellules du tableau, cliquez sur « Bordures » et choisissez le style de ligne souhaité. Vous pouvez définir une bordure pour l’ensemble du tableau ou seulement pour des parties spécifiques.
En suivant ces étapes simples, vous pourrez facilement créer et personnaliser un tableau sur Word selon vos besoins.
Fusionner des cellules dans le tableau
Lorsque vous travaillez sur Word, il peut être très utile d’insérer un tableau pour organiser des informations de manière claire et structurée. Voici comment créer un tableau sur Word en quelques étapes simples :
1. Insérer un tableau :
Pour insérer un tableau sur Word, placez votre curseur à l’endroit où vous souhaitez que le tableau apparaisse. Ensuite, rendez-vous dans l’onglet « Insertion » dans la barre de menu, sélectionnez « Tableau » et choisissez le nombre de lignes et de colonnes souhaité.
2. Personnaliser le tableau :
Une fois votre tableau inséré, vous pouvez le personnaliser selon vos besoins. Modifiez la taille des cellules, la couleur de fond, la police et bien d’autres éléments en utilisant les options de mise en forme disponibles dans l’onglet « Création de tableau ».
3. Fusionner des cellules dans le tableau :
Pour fusionner des cellules dans un tableau sur Word, sélectionnez les cellules que vous souhaitez fusionner. Ensuite, cliquez sur l’option « Fusionner les cellules » dans l’onglet « Disposition » pour les regrouper en une seule cellule.
Q: Comment créer un tableau sur Word ?
R: Pour créer un tableau sur Word, vous pouvez suivre les étapes suivantes :
- Placez le curseur à l’endroit où vous souhaitez insérer le tableau
- Allez dans l’onglet « Insertion » dans la barre de menu en haut de la page
- Cliquez sur « Tableau », puis sélectionnez le nombre de lignes et de colonnes souhaité
- Le tableau apparaîtra dans votre document, vous pourrez ensuite le personnaliser selon vos besoins
Q: Comment modifier un tableau sur Word ?
R: Pour modifier un tableau sur Word, vous pouvez :
- Double-cliquer sur le tableau pour afficher les outils de modification, comme les bordures, les couleurs, etc.
- Faire un clic droit sur le tableau pour accéder à des options supplémentaires
- Utiliser les onglets « Disposition » et « Format » qui apparaissent dans la barre de menu lorsqu’un tableau est sélectionné