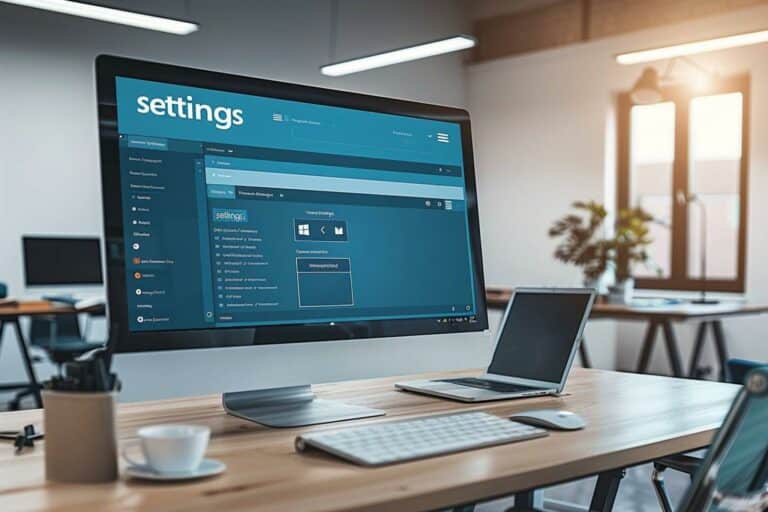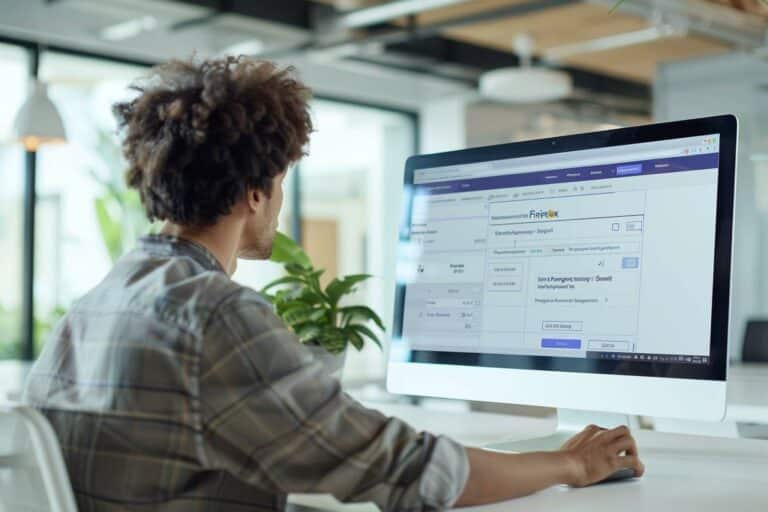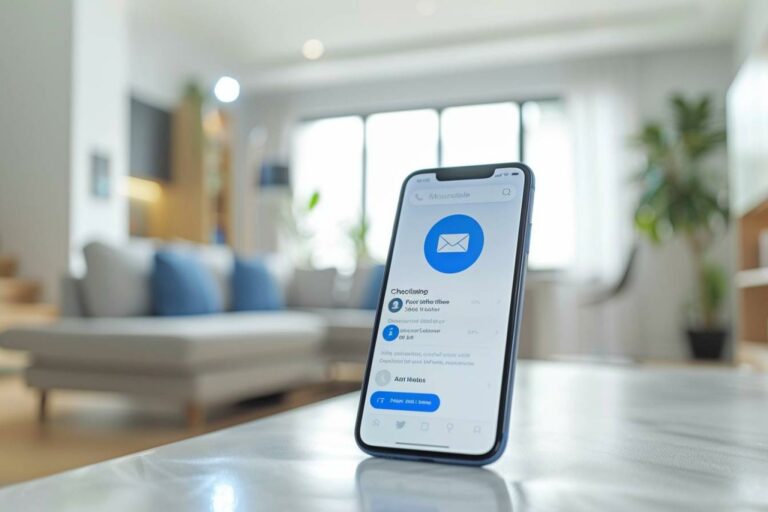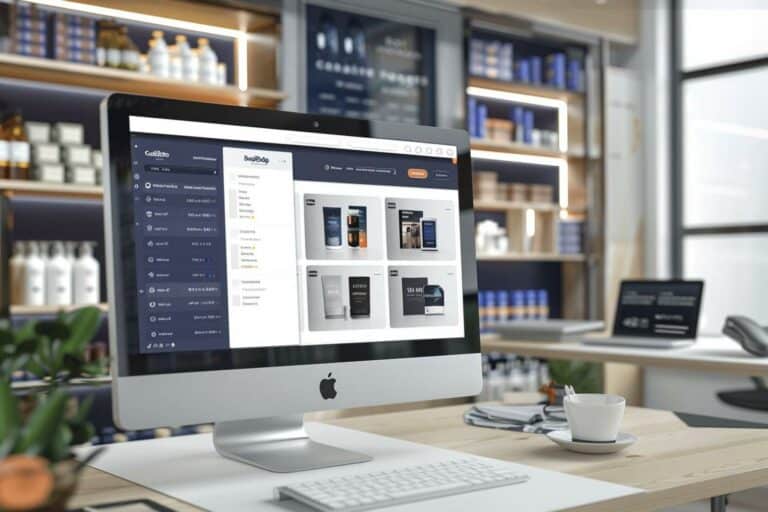|
EN BREF
|
| Méthode | Description |
| Windows + Impr. écran | Prend une capture d’écran et l’enregistre automatiquement dans le dossier Images. |
| Alt + Impr. écran | Copie la capture de la fenêtre active dans le presse-papiers, à coller dans un document. |
| Outil Capture d’écran | Permet de sélectionner une zone spécifique et d’enregistrer ou imprimer directement. |
| Mac : Commande + Shift + 3 | Prend une capture d’écran complète, enregistrée sur le bureau. |
| Mac : Commande + Shift + 4 | Permet de sélectionner et capturer une zone spécifique de l’écran. |
| Mobile (iPhone) | Presse le bouton d’alimentation et le bouton d’accueil pour capturer l’écran. |
| Mobile (Android) | Presse le bouton d’alimentation et le volume bas pour capturer l’écran. |
| Impression directe | Connecte l’ordinateur à une imprimante et utilise l’option d’impression depuis le logiciel. |
- Utilisation de la touche Impr. écran
- Appuyez sur « Impr. écran » pour capturer l’écran entier.
- Impression directe
- Ouvrez un éditeur d’image (comme Paint) et collez (Ctrl + V) pour imprimer.
- Capture d’écran personnalisée
- Utilisez « Alt + Impr. écran » pour capturer la fenêtre active.
- Sauvegarde de la capture
- Utilisez « Windows + Shift + S » pour sélectionner une zone spécifique.
- Impression depuis un navigateur
- Sauvegardez l’image puis imprimez-la depuis votre galerie ou fichier.
- Applications tierces
- Utilisez des outils comme Snagit ou Lightshot pour des captures avancées.
Méthodes d’impression de captures d’écran
Imprimer une capture d’écran peut sembler complexe, mais plusieurs méthodes simples permettent d’y parvenir facilement. Voici différentes options à considérer selon votre système d’exploitation.
Pour les utilisateurs de Windows :
- Utilisation de la touche Impr. Écran : Appuyez sur la touche Impr. Écran pour capturer l’intégralité de l’écran. Pour imprimer, ouvrez un logiciel comme Paint, collez l’image avec Ctrl + V, et utilisez l’option d’impression depuis le menu.
- Capture de fenêtre active : Pour capturer uniquement la fenêtre active, maintenez Alt enfoncé et appuyez sur Impr. Écran. Effectuez la même opération dans Paint pour imprimer.
- Outil de capture : Utilisez l’outil de capture intégré en cherchant « Outil de capture » dans la barre de recherche. Cela vous permet de sélectionner une partie de l’écran et de l’imprimer directement.
Pour les utilisateurs de Mac :
- Capture d’écran complète : Appuyez sur Command + Shift + 3. Cela enregistre la capture sur le bureau. Ensuite, ouvrez l’image et sélectionnez Fichier > Imprimer.
- Capture de sélection : Pour capturer une zone spécifique, appuyez sur Command + Shift + 4. Sélectionnez la zone souhaitée, puis imprimez l’image enregistrée.
- Utilisation de l’application Aperçu : Vous pouvez également utiliser l’application Aperçu pour ouvrir la capture d’écran et envoyer l’image à imprimer.
Pour les utilisateurs de smartphones :
- Sur Android : Appuyez simultanément sur les boutons Power et Volume bas pour capturer l’écran. Accédez à la galerie, ouvrez l’image et utilisez l’option d’impression.
- Sur iPhone : Appuyez sur le bouton Power et le bouton Home ou Volume haut (selon le modèle) en même temps. Localisez la capture dans Photos, ouvrez-la et sélectionnez l’impression.
Les méthodes d’impression varient légèrement selon les dispositifs, mais toutes gardent une approche simple et intuitive. En utilisant ces techniques, vous faciliterez l’impression de vos captures d’écran en un rien de temps.
Utilisation de raccourcis clavier
Pour imprimer une capture d’écran, plusieurs méthodes s’offrent à vous. Selon votre système d’exploitation, les étapes peuvent varier. Voici comment procéder en utilisant des raccourcis clavier.
Si vous êtes sur un PC Windows, vous pouvez utiliser la touche Impr. écran (souvent abrégée en PrtScn) pour capturer l’écran entier. Ensuite, ouvrez un logiciel de traitement de texte comme Microsoft Word ou Paint, collez l’image avec Ctrl + V, puis imprimez.
Pour capturer seulement une fenêtre active, appuyez sur Alt + Impr. écran. Cela copiera uniquement l’image de la fenêtre sélectionnée. Comme précédemment, collez-la ensuite dans un logiciel pour l’imprimer.
Sur un ordinateur Mac, la combinaison Command + Shift + 4 vous permet de sélectionner une zone spécifique de l’écran à capturer. Après avoir relâché les touches, la capture sera enregistrée sur votre bureau. Ouvrez le fichier et utilisez Fichier > Imprimer pour l’envoyer à l’imprimante.
Pour une méthode encore plus rapide, utilisez la fonction de capture d’écran intégrée à votre appareil. Sur smartphone ou tablette, les combinaisons varient selon les modèles, mais la plupart des appareils Android et iOS permettent de capturer l’écran en appuyant simultanément sur le bouton d’alimentation et le bouton de réduction du volume, ou le bouton d’alimentation et le bouton Home.
Une fois la capture effectuée, ouvrez l’image dans votre galerie d’images, puis sélectionnez l’option d’impression.
Ces méthodes vous permettront d’imprimer facilement vos captures d’écran, que ce soit pour un usage personnel ou professionnel.
Impression via des logiciels de gestion d’images
Pour imprimer une capture d’écran, plusieurs méthodes s’offrent à vous, notamment via des logiciels de gestion d’images. Ces programmes facilitent le traitement et l’impression des images capturées. Voici quelques étapes à suivre.
1. Capturer l’écran : Tout d’abord, utilisez la touche Impr. écran de votre clavier ou un outil de capture d’écran intégré à votre système d’exploitation pour prendre la photo de votre écran.
2. Ouvrir un logiciel de gestion d’images : Vous pouvez utiliser des logiciels tels que Paint, Photoshop ou GIMP. Ouvrez le programme de votre choix.
3. Coller la capture : Dans le logiciel choisi, créez un nouveau fichier et utilisez la combinaison de touches Ctrl + V (ou Cmd + V sur Mac) pour coller votre capture d’écran.
4. Éditer l’image (facultatif) : Une fois la capture collée, vous pouvez la recadrer, ajuster les couleurs ou ajouter des annotations si nécessaire.
5. Imprimer l’image : Pour imprimer, allez dans le menu Fichier puis sélectionnez Imprimer. Ajustez les paramètres d’impression selon vos besoins (taille, qualité, orientation) avant de valider l’impression.
Utiliser ces logiciels de gestion d’images simplifie considérablement le processus d’impression de vos captures d’écran et garantit un rendu de qualité.
Questions Fréquemment Posées
Comment faire une capture d’écran sur Windows ?
Pour faire une capture d’écran sur Windows, vous pouvez utiliser la touche Impr écran (ou Print Screen) de votre clavier. Cela copiera l’écran dans le presse-papiers. Ensuite, ouvrez un logiciel de traitement d’images comme Paint, collez l’image et enregistrez-la.
Comment faire une capture d’écran sur Mac ?
Sur Mac, vous pouvez appuyer sur Cmd + Shift + 4 pour sélectionner la zone que vous souhaitez capturer. L’image sera automatiquement enregistrée sur votre bureau.
Comment imprimer une capture d’écran une fois que j’ai terminé ?
Après avoir pris votre capture d’écran, ouvrez le fichier image dans un programme d’édition ou de visualisation d’images, puis sélectionnez l’option Imprimer dans le menu. Assurez-vous que votre imprimante est correctement configurée.
Peut-on imprimer directement une capture d’écran sans l’enregistrer ?
Oui, sur Windows, vous pouvez appuyer sur Alt + Impr écran pour capturer uniquement la fenêtre active. Ensuite, ouvrez l’application Word ou Paint, collez directement l’image et imprimez-la sans avoir besoin de l’enregistrer au préalable.
Quels formats peuvent être utilisés pour imprimer une capture d’écran ?
Les captures d’écran sont généralement sauvegardées en formats comme PNG ou JPEG, qui sont tous deux adaptés pour l’impression.