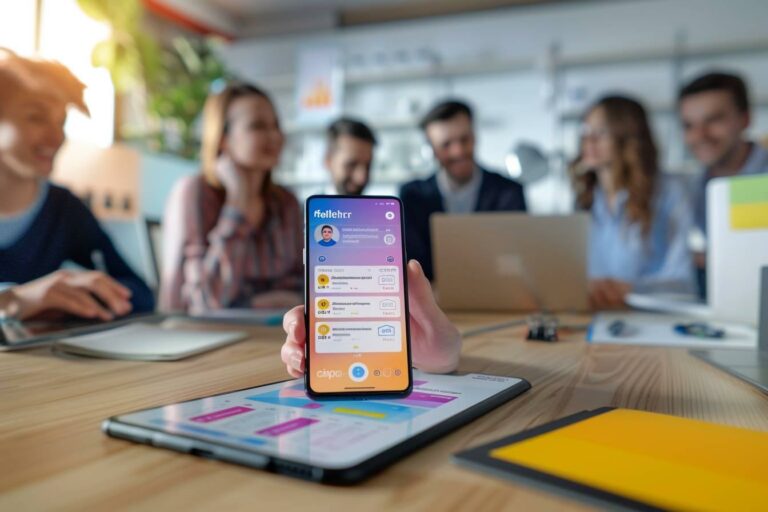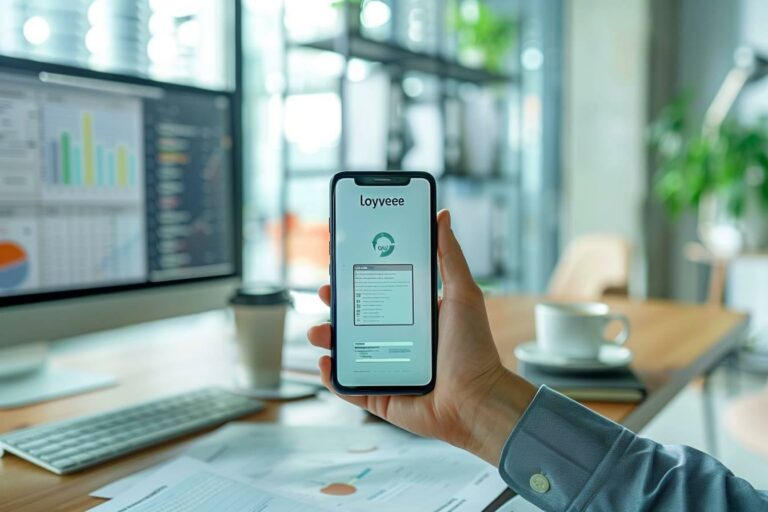|
EN BREF
|
Configuration de votre espace de travail avec Office
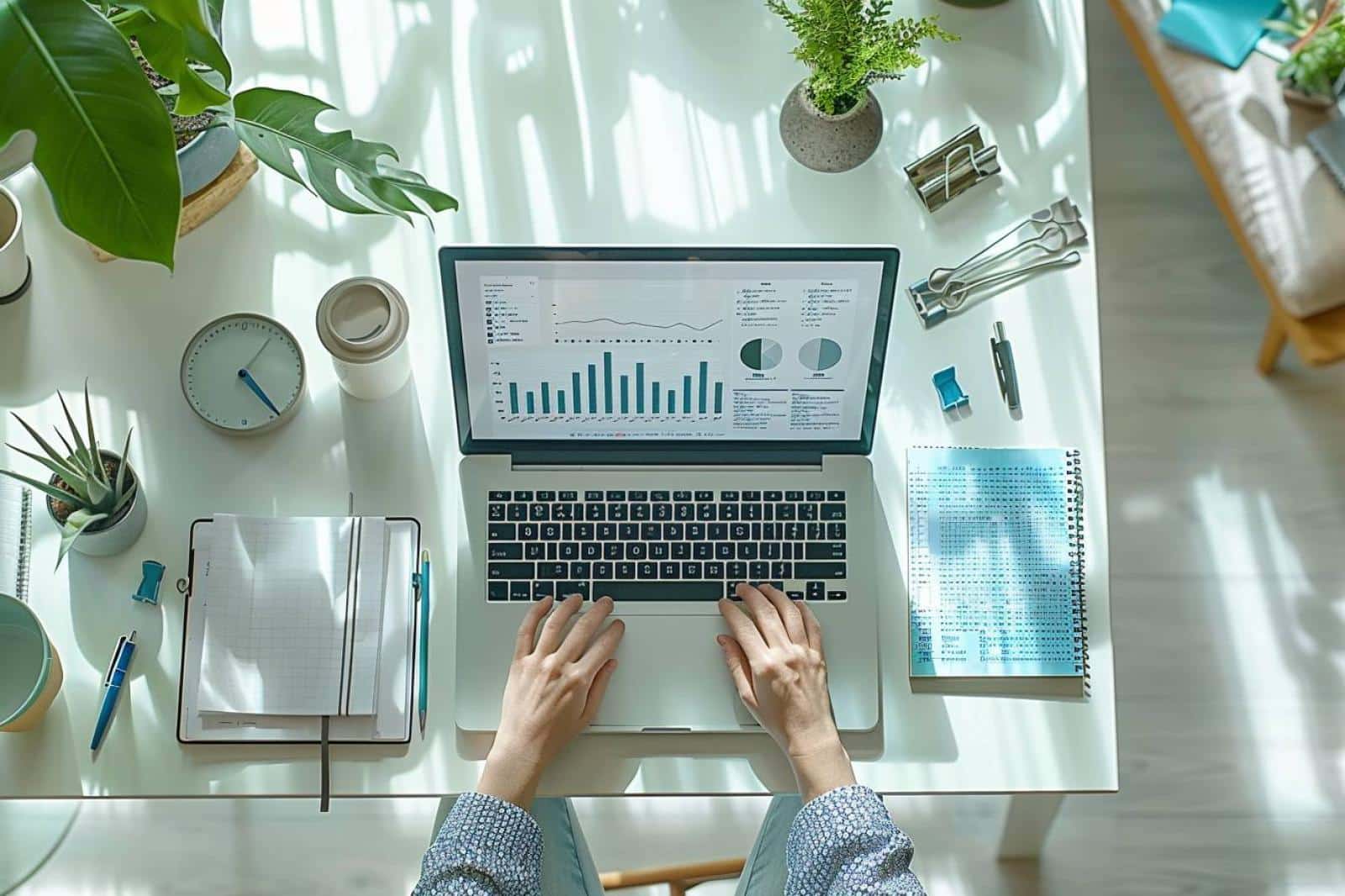
Vous souhaitez optimiser votre espace de travail avec Office pour gagner en efficacité dans vos tâches quotidiennes ? Voici quelques étapes simples pour configurer votre environnement de travail selon vos besoins :
- Personnalisez votre ruban : Ajoutez les commandes fréquemment utilisées dans le ruban pour un accès rapide.
- Utilisez les modèles prédéfinis : Profitez des modèles existants pour créer des documents professionnels en quelques clics.
- Organisez vos fichiers : Classez vos documents dans des dossiers spécifiques pour faciliter la recherche ultérieure.
- Créez des raccourcis clavier : Associez des combinaisons de touches à des actions fréquentes pour gagner du temps.
Avec ces quelques astuces, vous pourrez améliorer significativement votre productivité et vous concentrer davantage sur vos tâches essentielles. Optimisez votre utilisation d’Office pour un environnement de travail plus fluide et efficace !
Personnalisation de l’interface
Travailler efficacement avec Office implique une configuration optimale de votre espace de travail. Voici comment personnaliser votre interface pour une meilleure productivité :
Pour configurer votre espace de travail Office selon vos besoins, suivez ces étapes simples :
- Choix du thème : Sélectionnez un thème visuel qui vous convient parmi les options proposées par Office. Un fond d’écran agréable peut contribuer à votre confort visuel.
- Rangement des outils : Organisez vos outils les plus utilisés dans la barre d’outils pour y accéder facilement. Vous pouvez personnaliser cette barre en ajoutant ou en supprimant des icônes selon vos préférences.
- Modification du ruban : Ajustez le ruban Office en fonction de vos besoins en cachant les onglets inutilisés et en priorisant ceux que vous utilisez fréquemment.
En appliquant ces quelques conseils de personnalisation, vous pouvez améliorer significativement votre expérience de travail avec la suite Office. N’hésitez pas à explorer les différentes options de personnalisation offertes pour trouver ce qui vous convient le mieux.
Gestion des applications intégrées
Lorsque vous utilisez la suite Office, il est essentiel de bien configurer votre espace de travail pour une productivité optimale. Voici quelques conseils pour vous aider à gérer efficacement les applications intégrées.
Pour une utilisation fluide d’Office, organisez vos applications de manière logique et accessible. Créez des raccourcis sur votre bureau ou dans la barre des tâches pour accéder rapidement à Word, Excel, PowerPoint ou tout autre outil dont vous avez besoin fréquemment.
Personnalisez votre ruban d’outils en fonction de vos besoins. Vous pouvez ajouter des commandes fréquemment utilisées, masquer celles dont vous n’avez pas besoin et ainsi optimiser votre espace de travail.
Utilisez les modèles prédéfinis d’Office pour gagner du temps dans la création de vos documents. Que ce soit pour des présentations, des rapports ou des tableaux, les modèles peuvent vous offrir une base solide à personnaliser selon vos besoins.
En suivant ces conseils simples, vous pourrez configurer votre espace de travail avec Office de manière efficace et adaptée à votre utilisation quotidienne. À vous la productivité !
Synchronisation sur plusieurs appareils
Vous souhaitez optimiser votre espace de travail avec Office pour gagner en productivité ? Suivez ces conseils pratiques :
Pour commencer, assurez-vous de synchroniser vos fichiers et paramètres sur tous vos appareils pour un accès facile et fluide. Voici comment procéder :
- Utilisation du compte Microsoft : Connectez-vous à Office avec votre compte Microsoft pour synchroniser vos fichiers et personnalisations sur tous vos appareils.
- OneDrive pour le stockage : Profitez de OneDrive pour sauvegarder automatiquement vos documents et y accéder de n’importe où.
- Personnalisation de l’interface : Ajustez les paramètres d’Office selon vos préférences pour une expérience adaptée à vos besoins.
Avec une synchronisation efficace sur plusieurs appareils, vous pourrez travailler de manière optimale, que vous soyez au bureau, à la maison ou en déplacement. Prenez le contrôle de votre espace de travail avec Office dès aujourd’hui !
| Configuration | Utilisez les paramètres pour personnaliser votre expérience avec Office. |
| Espace de travail | Organisez vos applications et fichiers pour une meilleure productivité. |
| Étape | Description |
| Choisir un emplacement ergonomique | Placez votre bureau et votre chaise de manière à favoriser une posture confortable |
| Organiser vos fichiers | Créez des dossiers pour classer vos documents et utilisez des noms de fichiers logiques |
| Personnaliser votre interface Office | Configurez vos paramètres préférés dans Word, Excel, PowerPoint, etc. |
| Utiliser des raccourcis clavier | Apprenez les combinaisons de touches pour gagner en efficacité dans votre travail |
| Sauvegarder régulièrement | Ne perdez pas votre travail en sauvegardant fréquemment vos documents |
Optimisation des fonctionnalités Office
Que vous travailliez à domicile, dans un bureau ou en déplacement, une bonne configuration de votre espace de travail avec Office peut grandement améliorer votre productivité. Voici quelques conseils pour optimiser les fonctionnalités d’Office selon vos besoins :
1. Organisez votre bureau virtuel : Utilisez les fonctionnalités de personnalisation d’Office pour agencer votre espace de travail de manière efficace. Regroupez les outils et raccourcis que vous utilisez fréquemment pour un accès rapide et facile.
2. Personnalisez les barres d’outils : Adaptez les barres d’outils d’Office à vos besoins en y ajoutant les commandes les plus utilisées dans vos tâches quotidiennes. Cela vous fera gagner du temps et rendra vos actions plus fluides.
3. Maîtrisez les raccourcis clavier : Apprenez les raccourcis clavier essentiels d’Office pour exécuter rapidement des actions sans passer par les menus. Cela accélérera votre travail et vous permettra de rester concentré sur vos tâches.
4. Utilisez les modèles prédéfinis : Profitez des modèles prédéfinis d’Office pour créer des documents professionnels en un rien de temps. Que ce soit pour des présentations, des rapports ou des feuilles de calcul, les modèles peuvent vous faire gagner du temps et vous assurer une mise en page soignée.
5. Explorez les fonctionnalités avancées : Ne sous-estimez pas les fonctionnalités avancées d’Office. Prenez le temps de découvrir les possibilités offertes par les différents logiciels de la suite pour exploiter tout leur potentiel dans votre travail quotidien.
Avec ces conseils simples, vous pouvez configurer votre espace de travail avec Office de manière à optimiser votre productivité et à faciliter vos tâches quotidiennes. En personnalisant votre environnement de travail selon vos besoins, vous pourrez tirer parti de toutes les fonctionnalités offertes par cette suite bureautique.
Automatisation des tâches
Vous souhaitez améliorer vos compétences en matière de bureautique et tirer le meilleur parti des outils Office ? Découvrez comment configurer efficacement votre espace de travail pour une productivité optimale.
Pour commencer, familiarisez-vous avec les fonctionnalités clés d’Office telles que Word, Excel et PowerPoint. Personnalisez votre barre d’outils en y ajoutant les commandes les plus utilisées pour un accès rapide.
Créez des modèles prédéfinis pour vos documents afin de gagner du temps sur des tâches récurrentes. Utilisez les raccourcis clavier pour une navigation plus fluide et une exécution plus rapide des commandes.
Utilisez les macros pour automatiser les tâches répétitives. Enregistrez des actions fréquentes et attribuez-leur des raccourcis pour une exécution en un clic.
Explorez les fonctions avancées telles que les tableaux croisés dynamiques dans Excel ou les masques de diapositives dans PowerPoint pour des présentations professionnelles et structurées.
En suivant ces conseils simples, vous pourrez configurer votre espace de travail avec Office de manière efficace et optimiser votre productivité au quotidien. N’hésitez pas à explorer davantage les fonctionnalités offertes par Office pour tirer pleinement parti de cet outil essentiel.
Collaboration en temps réel
Vous souhaitez optimiser votre espace de travail avec Office ? Suivez ces conseils pour maximiser les fonctionnalités de la suite bureautique :
Collaboration en temps réel :
- Utilisez Microsoft Teams pour communiquer efficacement avec vos collègues en temps réel.
- Partagez vos documents sur OneDrive pour une collaboration fluide et simplifiée.
En configurant votre espace de travail de manière optimale, vous gagnerez en productivité et en efficacité dans vos tâches quotidiennes. N’hésitez pas à explorer les différentes fonctionnalités d’Office pour trouver celles qui correspondent le mieux à vos besoins.
Sécurisation des données
Vous cherchez à optimiser votre espace de travail avec Office ? Découvrez comment configurer efficacement vos outils pour une meilleure productivité.
Pour tirer pleinement parti des fonctionnalités d’Office, commencez par personnaliser votre barre d’outils. Disposez les icônes des outils que vous utilisez fréquemment pour un accès rapide et simplifié. Rendez-vous dans les paramètres de personnalisation d’Office pour configurer cette barre selon vos besoins.
Ensuite, profitez des modèles préconçus disponibles dans chaque application Office. Gagnez du temps en utilisant des modèles de documents adaptés à vos besoins, qu’il s’agisse de présentations PowerPoint, de rapports Word ou de tableaux Excel. Explorez la bibliothèque de modèles et choisissez celui qui correspond le mieux à votre projet.
La sécurité des données est essentielle dans un environnement professionnel. Assurez-vous de configurer les autorisations d’accès à vos fichiers et documents. Utilisez les fonctionnalités de protection par mot de passe d’Office pour restreindre l’accès à certains fichiers sensibles.
Enfin, pensez à sauvegarder régulièrement vos fichiers sur le cloud grâce à OneDrive ou une autre solution de stockage en ligne. Configurez la sauvegarde automatique pour éviter toute perte de données en cas de problème sur votre appareil.
Q: Comment ouvrir un nouveau document dans Office ?
R: Pour ouvrir un nouveau document dans Office, ouvrez l’application Office de votre choix, puis cliquez sur « Fichier » dans le menu en haut à gauche. Ensuite, sélectionnez « Nouveau » et choisissez le type de document que vous souhaitez créer.
Q: Comment personnaliser la barre d’outils dans Office ?
R: Pour personnaliser la barre d’outils dans Office, cliquez avec le bouton droit de la souris sur la barre d’outils. Vous pouvez ensuite ajouter, supprimer ou déplacer des icônes pour créer votre propre configuration personnalisée.
Q: Comment modifier les paramètres de langue dans Office ?
R: Pour modifier les paramètres de langue dans Office, ouvrez l’application Office de votre choix, puis cliquez sur « Fichier » dans le menu en haut à gauche. Sélectionnez ensuite « Options » ou « Préférences », puis recherchez les paramètres de langue pour les modifier selon vos préférences.
Q: Comment enregistrer un document dans Office ?
R: Pour enregistrer un document dans Office, cliquez sur l’icône de disquette dans la barre d’outils ou sélectionnez « Enregistrer sous » dans le menu « Fichier ». Choisissez ensuite l’emplacement où vous souhaitez enregistrer le document et donnez-lui un nom.